|
Cours d'introduction à Excel |
||||||
|
Ce premier cours a pour but de vous enseigner les rudiments indispensables ! |
||||||
|
Abonnez-vous gratuitement à la newsletter : |
||||||
|
Formation gratuite sur Excel |
||||||
Cours
Excel appliqués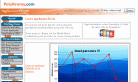 |
||||||
|
Formation poussée en vidéo sur CD |
||||||
|
|
|||||
Table des matières du cours pour débutants - Retour |
|
Vous pouvez - visionner toutes les vidéos en une seule fois. Excel 2000-2003 ou Excel 2007
- visionner les vidéos une à une avec
texte et images : |
L'écran d'Excel 2000-2003 - Retour |
|
Cette vidéo reprend le
contenu du cours décrit ci-dessous
Présentation de l'écran Vous trouvez plusieurs informations sur cette
fenêtre. Tout d'abord, en haut à
gauche, le nom du classeur,
ici Classeur1 : Vient ensuite la barre de menus, qui vous permet
d'accéder aux différentes fonctionnalités Et finalement, différentes barres d'outils vous
permettant d'accéder plus directement aux fonctions les plus courantes. Ensuite, dans un classeur, vous trouverez plusieurs
feuilles (en bas de l'écran), ici Feuil1, Feuil2 et Feuil3. A l'intérieur de la feuille de calcul, vous
trouverez des cellules, identifiées par une colonne (A, B, C, etc.) et une ligne
(1,2,3, etc.) Vous pouvez aussi entrer des informations dans les
cellules : - du texte, aligné à gauche - des nombres, qui sont alors alignés à droite Cet alignement est très pratique pour reconnaître
d'éventuelles fautes de frappes. Dans l'exemple ci-dessous, il y a un espace
entre le 1 et 45. Finalement, pour mettre les barres d'outils l'une en
dessous de l'autre, vous pouvez aller dans le menu Affichage - Barres d'outils -
Personnaliser - Options, puis vous cochez ou décochez "Affichez les barres
d'outils...". Vous pouvez aussi décocher "Afficher en haut des
menus les dernières commandes utilisées" si vous le désirez (personnellement, je
préfère voir toutes les commandes disponibles plutôt que celles utilisées
dernièrement).
|
|
Continuer avec les premiers calculs sous Excel...
|
L'écran d'Excel 2007 - Retour |
||
|
Cette
vidéo reprend le contenu du cours décrit ci-dessous N'oubliez pas le son ! Présentation de l'écran
Vous trouvez plusieurs informations sur cette fenêtre. Tout d'abord, en haut, le nom du classeur, ici Classeur3 :
Toujours dans le bouton Office, vous trouverez aussi la liste des fichiers que vous avez ouverts récemment. Vient ensuite une nouveauté d'Excel 2007, le ruban et ses onglets.
Chaque onglet est constitué de groupes de commandes Astuce: notez la petite flèche en bas à droite des groupes de commandes, en cliquant dessus, vous accédez à la boite de dialogue correspondante :
Ensuite, dans un classeur, vous trouverez plusieurs
feuilles, ici Feuil1, Feuil2 et Feuil3.
A l'intérieur de la feuille de calcul, vous trouverez des cellules, identifiées par une colonne (A, B, C, etc.) et une ligne (1,2,3, etc.)
Vous pouvez aussi entrer des informations dans les cellules : - du texte, aligné à gauche - des nombres, qui sont alors alignés à droite Cet alignement est très pratique pour reconnaître d'éventuelles fautes de frappes. Dans l'exemple ci-dessous, il y a un espace entre le 1 et 45.
Continuer avec les premiers calculs sous Excel...
|
|
Vos premiers calculs 2000-2003/2007 - Retour |
|
Les procédures étant pratiquement les mêmes sous 2003 et 2007, je ne fais pas de distinction dans la suite du texte. Lorsque vous saisissez quelque chose dans une cellule, il faut TOUJOURS valider par la touche Entrée
Voyons maintenant un exercice rapide qui va permettre d'appliquer un taux à une plage de calcul. L'idée est de calculer pour 12 mois, un chiffre de ventes prévisionnelles basé sur une augmentation de 3% par mois. - En A1, vous entrez Date, validez par la touche
Entrée du clavier. En B1, tapez Montant des ventes prévisionnelles. La deuxième étape consiste maintenant à changer le taux de 3% pour 4% Un premier réflexe serait de changer la formule (en
utilisant 1,04) et de la recopier vers le bas, mais il y a mieux à faire.
Continuer ce cours et apprenez à créer un graphique sous Excel 2000-2003 ou Excel 2007
|
Créer un graphique 2000-2003 - Retour |
|
Pour créer un graphique sous 2003, vous allez : - sélectionner la plage contenant les données Lorsque vous voulez modifier le graphique, je vous
conseille de vous familiariser avec la barre d'outils du graphique : Accéder à la dernière partie du cours
|
|
|
|
Sous 2007, la création des graphiques est différentes. - Tout d'abord, vous sélectionnez la zone contenant
vos données
Trois nouveaux onglets apparaissent lorsque le graphique est sélectionné et permettent de gérer les options : Création, Disposition et Mise en Forme
Accéder à la dernière partie du cours
|
Plus de formules 2000-2003 -2007 - Retour |
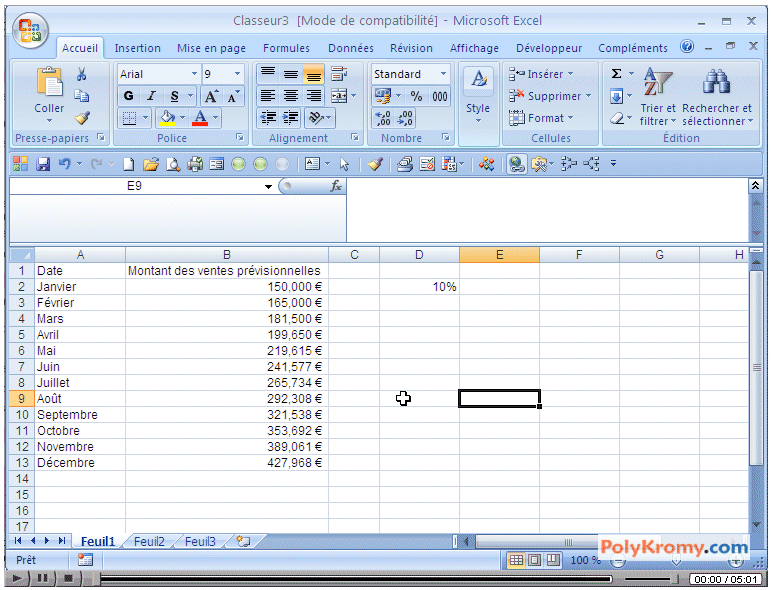 Dernière partie de ce cours pour débutants, comment créer des formules un peu plus complexes. Nous voyons ici comment réaliser : La somme d'une plage : =SOMME(B2:B13) Calculer le minimum, le maximum et la moyenne d'une
plage : Finalement, nous utilisons la formule ET combinée
avec la formule SI pour déterminer si la somme est supérieure ou égal à 3 000
000 ET si le minimum est supérieur ou égal à 150 000 : Ceci clôture donc ce cours d'introduction à Excel en vous donnant quelques bases. Je vous conseille maintenant de poursuivre votre formation sur mon site ou via mes CDs. Je vous remercie pour votre attention et vous souhaite un bon apprentissage Si vous avez des questions, n'hésitez pas à m'écrire : contact@polykromy.com Gaëtan Mourmant |
Voir aussi plus bas un exemple de cours et une série de liens
|
Liens ADDITIONNELS SUR Excel - Retour |
Si vous n'avez pas trouvé ce que
vous recherchez dans mon site, vous pouvez visiter les liens ci-dessous.(ALT+F4 pour fermer rapidement une fenêtre !) Bonne recherche ! |
Xlérateur. |
Monsieur Excel |
Xa Ma La |
XL downloads |
XL-Stat. |
Decid
|
C-Excel
|
Pour les stats. |
SOS Restauration
|
C.Pearson |
J-Walk |
S.Bullen |
Structure |