Réalisation d'un graphique de distance et d'altitude.
Ce cours a été adapté de la newsletter N°39.
Pour recevoir les prochaines newsletters, inscrivez-vous ci-dessus.
L'objectif est la réalisation d'un graphique représentant des
distances et des altitudes.
D'apparence simple, ce graphique recèle pourtant un
certain nombre d'astuces assez avancées afin de résoudre certaines "faiblesses"
d'Excel.
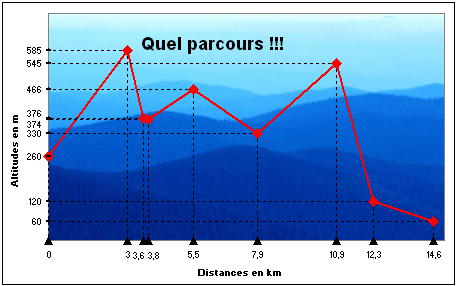
Télécharger le fichier du résultat : 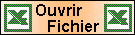
Ce cours se divise en 5 parties permettant d'arriver à la finalisation du
fichier
Ce type de graphique est une
alternative au graphique "classique" en courbe.
Lorsque vous dessinez le
graphique avec l'assistant, à la première étape, choisissez "Nuages de
points" et cliquez sur le graphique "Nuages de points reliés par une
courbe" :
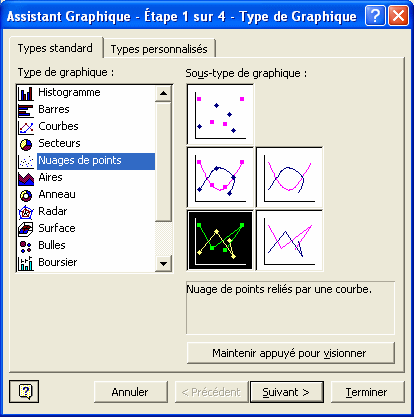
L'avantage du graphe en nuage
de points est que l'échelle des X est représentée proportionnellement aux
valeurs, alors que pour un graphique en courbe, chaque valeur est sur un
intervalle identique.
Les deux graphes ci-dessous
illustrent cette problématique, ils sont en effet complètement
différents en raison de l'échelle.
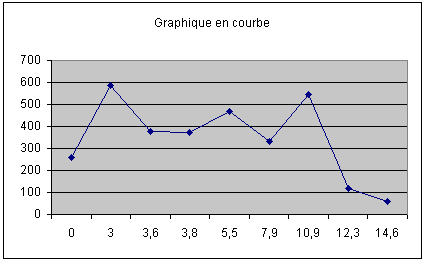
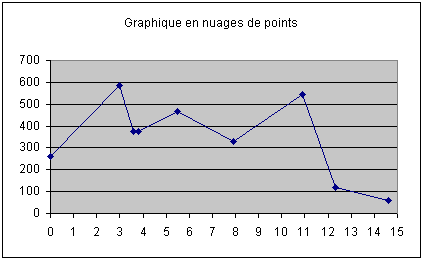
L'inconvénient est alors que l'axe des X et des Y propose
une échelle et non la représentation des valeurs de chacun des points qui
est notre objectif final.
Nous
devons alors modifier les échelles des axes X et Y.
En ajoutant une colonne de
valeurs nulles, nous allons créer deux nouvelles séries qui
permettront de simuler les échelles des axes X et
Y.
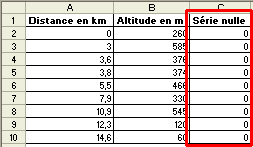
Puis, nous ajouterons ces deux
séries au graphique.
Un clic droit sur le graphique
permet de choisir d'accéder aux données source :
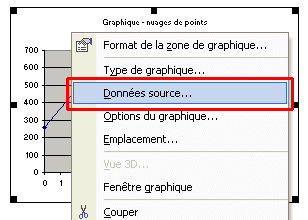
Ensuite, nous allons ajouter
les séries nulles, en cliquant sur le bouton Ajouter, puis en
sélectionnant la série nulle pour les valeurs des X, et les altitudes pour
les Y. Nous recommençons ensuite l'opération en prenant les distances pour
les valeurs des X et la série nulle pour les valeurs des
Y.
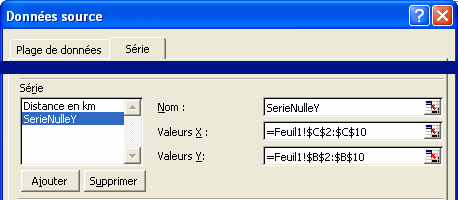
On se retrouve ainsi avec deux
séries alignés sur le graphique.
Nous allons modifier ces
séries afin de les faire ressembler à des échelles :
Pour cela, nous allons faire
un clic droit sur l'une des séries, puis choisir Format de la série
de données.
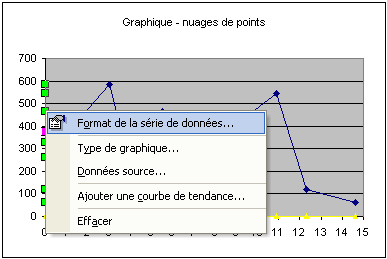
Puis dans l'onglet Motif, nous
allons sélectionner "Aucun" pour le trait et choisir le style et la
couleur de marque adéquats.

Il ne reste plus alors qu'à
supprimer l'échelle, par un clic droit sur les valeurs de l'axes et en
choisissant Effacer.
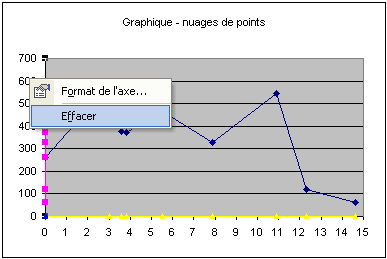
Nous allons maintenant ajouter
des étiquettes de données aux deux séries nulles, afin de simuler les
échelles. Puis nous positionnerons correctement ces étiquettes de données
à gauche et en bas.
Auparavant, nous allons
recadrer la taille du graphique...
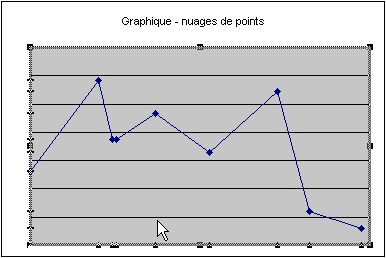
Pour pouvoir ensuite ajouter
des étiquettes de données sur chacun des axes :
Clic droit sur l'axe, puis
"Format de série de données", dans l'onglet "Étiquette de données",
choisir le texte de l'étiquette correspondant à
l'axe.
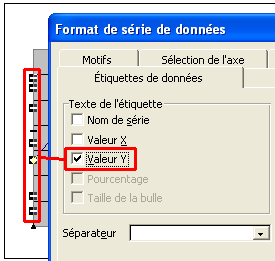
Finalement, effectuer un clic
droit sur l'une des étiquettes de l'axe des Y, puis "Format des étiquettes
de données" et choisir un alignement positionné à gauche. Faire de même
pour l'axe des X en choisissant un alignement positionné en
bas.
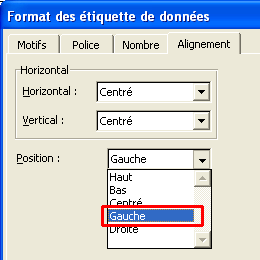
Nous allons maintenant ajouter
des barres d'erreurs aux différents points afin de simuler des lignes de
projection.
Pour cela, clic droit sur la
série principale du graphique, choisir Format de la série de données, puis
dans l'onglet barre d'erreur X choisir l'affichage Inférieure et
sélectionner la plage correspondante pour la marge d'erreur
personnalisée.
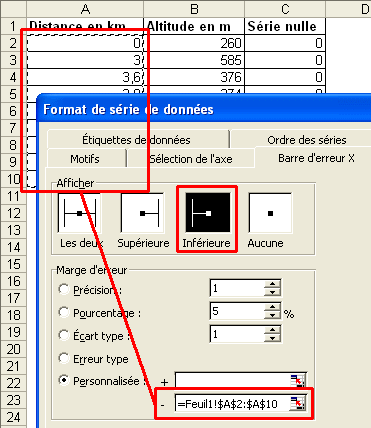
Il suffit ensuite de faire de
même pour la marge d'erreur des Y.
Enfin, clic droit sur
l'une des barres d'erreur, choisir Format de la barre d'erreur et dans
l'onglet Motif, choisir un format sous forme de
pointillé.
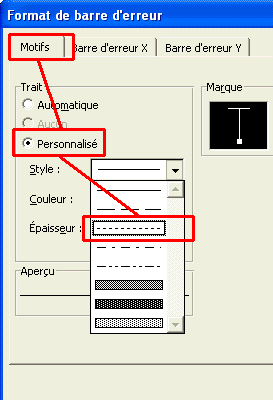
- Suppression du
quadrillage, par un clic droit et "Effacer".
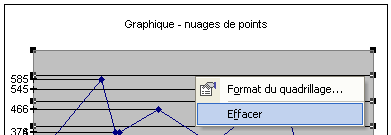
- Ajout d'une image
pour le fond du graphique. Clic droit sur la zone grisée, puis cliquer sur
le bouton "Motif et textures", choisir ensuite l'onglet Images et
finalement sélectionner l'image voulue.
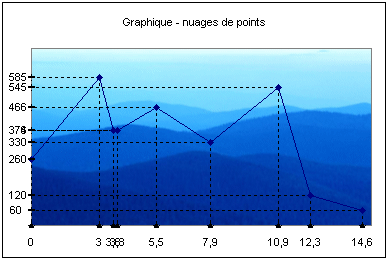
- Repositionner les
étiquettes en faisant deux clics distincts sur les étiquettes, puis en
positionnant l'étiquette à l'endroit voulu.
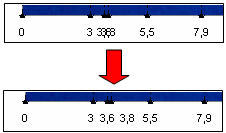
- On pourra aussi
modifier la couleur de la courbe de façon à ce qu'elle ressorte
correctement. Pour cela clic droit sur la courbe, puis dans l'onglet
Motif, on choisira les couleurs appropriées (ici le rouge). On pourra
aussi modifier l'épaisseur du trait.
- Pour ajouter les
intitulés des axes, se positionner DANS le graphique (cliquer simplement
sur celui-ci), puis dessiner une zone de texte (dans la barre d'outil
Dessin) et inscrire le texte voulu. Pour positionner le texte à la
verticale, clic droit sur la zone de texte, puis dans l'onglet Alignement,
choisir l'orientation voulue. On pourra aussi faire de même avec le
titre.
Je vous remercie de m'avoir
suivi jusqu'ici en espérant ne pas avoir été trop long. Toutes ces astuces
peuvent aussi s'adapter à d'autres graphiques, en fonction de vos
besoins.
Bon courage.
Gaëtan
Mourmant