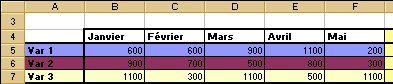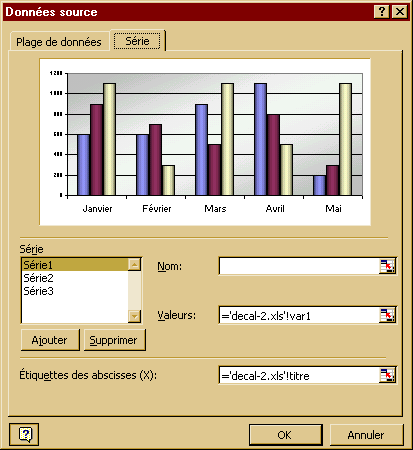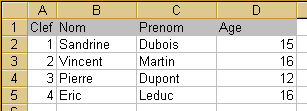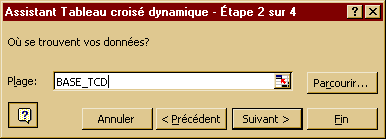Fonction DECALER Excel
Cette page a pour objectif de présenter la fonction DECALER ainsi que quelques unes de ses puissantes applications !
Explication interactive de la fonction
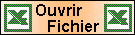
Ce fichier illustre de manière interactive le fonctionnement de
cette fonction un peu complexe, mais dont les applications sont "magiques"...
Pour utiliser ce fichier, il suffit de changer
les valeurs des cellules jaunes et d'observer les conséquences sur la zone grise du tableau.
Bon amusement !
Application No 1 : image et menu déroulant
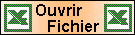
Le principe utilisé dans cet exemple est d'associer une image
à un nom défini à l'aide d'une formule DECALER.
Cette formule prenant en compte le résultat du choix d'une liste déroulante, ainsi que
la plage de cellules contenant la liste des images.
Pour des explications plus claires ;-), voyez le fichier Exemple...et/ou suivez la procédure ci-dessous :
1. Ajout des images.
Dans une nouvelle feuille, augmenter la taille d'une plage de cellules (hauteur et largeur), de façon à pouvoir accueillir la base de dessins. Il est nécessaire que ces cellules soient toutes de la même hauteur et largeur.
Insérer ensuite les dessins, (menu Insertion, puis choisir Images, Images de la bibliothèque) en les ajustant aux tailles de cellules. Pour cela, lorsque vous redimensionnez le dessin, maintenez la touche ALT enfoncée. Ceci permettra d'ajuster la taille exactement à la hauteur ou la largeur de la cellule.
Il suffit ensuite de positionner chaque image sur une cellule différente. Ceci donne le résultat suivant :
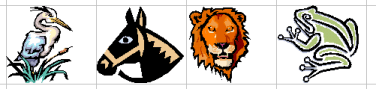
2. Ajout du menu déroulant.
Créer tout d'abord une liste verticale de noms, correspondant aux images; l'ordre des noms doit être le même que celui des images.
Identifier une cellule qui servira à recevoir le numéro de ligne du menu déroulant.
Dessiner le menu déroulant (bouton Zone de liste modifiable), en affichant la barre d'outils Formulaire (Menu Affichage, puis Barres d'outils, Formulaires).
Finalement, associer le menu déroulant à la liste de noms et à la cellule recevant le résultat : bouton droit de la souris sur le menu déroulant, choisir Format de contrôle..., puis dans l'onglet Contrôle, définir la plage d'entrée et la cellule liée.
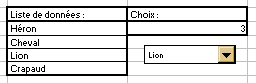
En choisissant un des items du menu déroulant, la cellule liée doit maintenant se mettre à jour.
Nous allons utiliser cette dernière pour alimenter un nom défini à l'aide d'une formule DECALER.
3. Définition du nom "Image" à l'aide d'une formule DECALER
Définir le nom Image (Menu Insertion, Nom, Définir), de la façon suivante :
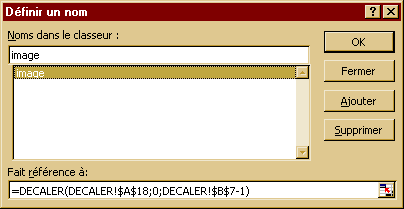
Ceci permettra d'associer le nom à la référence de la cellule sélectionnée.
Alternative : |
4. Ajout d'une image associée au nom "Image".
Copier-coller une des images.
Puis, en ayant sélectionné cette image, aller dans la barre de formule et entrer "=Image".
Ceci aura pour résultat d'associer le nom et l'image.
Ainsi, en choisissant un autre item du menu déroulant, la cellule liée va se mettre à jour, ce qui va se répercuter sur le nom image, puis finalement sur l'image en elle-même.
On peut aussi utiliser cette technique en lien avec un graphique :